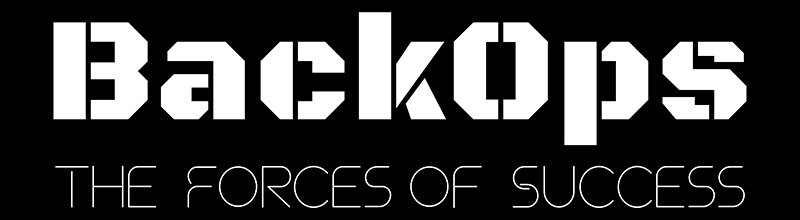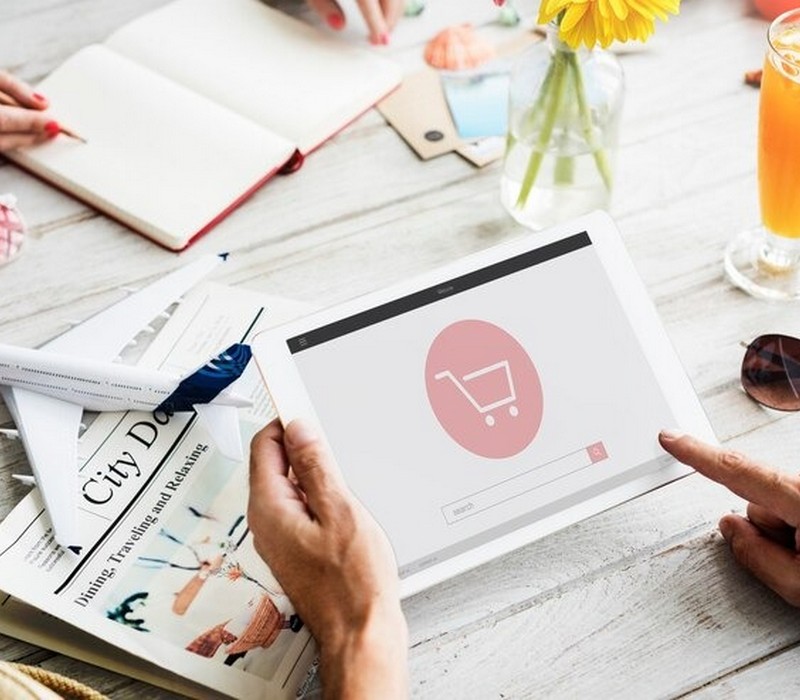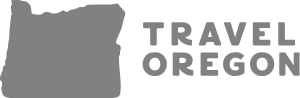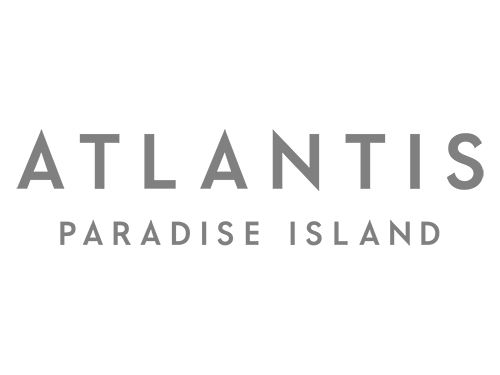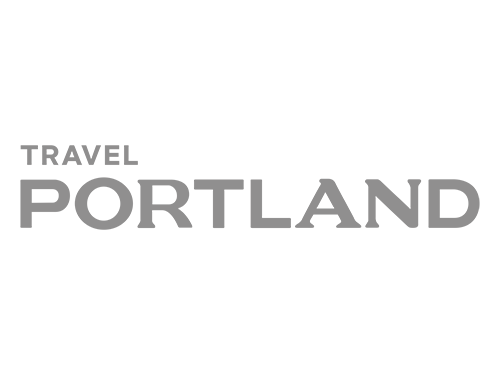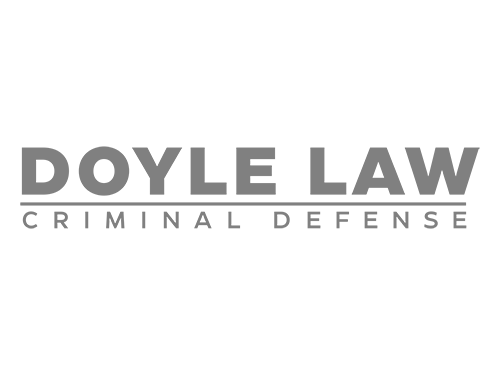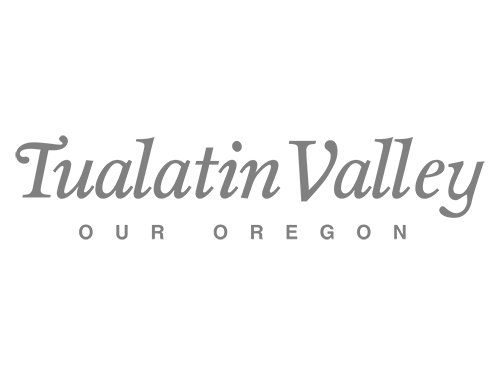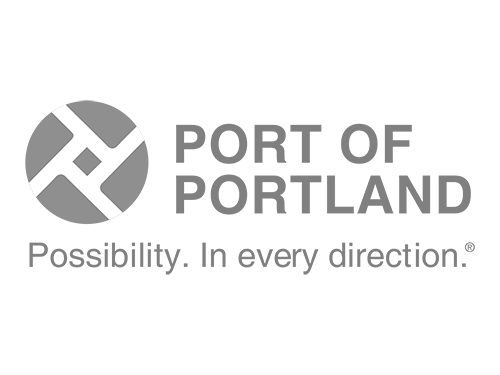About Us
At BackOps, we’re more than just a service provider; we’re your strategic partners in growth. With a passion for innovation and a dedication to excellence, we empower businesses to reach new heights. Our team comprises visionary minds and seasoned experts who craft tailored solutions to meet your specific needs. By blending creativity with cutting-edge technology, we deliver results that exceed expectations.
Whether it’s marketing prowess, operational efficiency, or strategic guidance, count on us to be your driving force toward success. BackOps: Your success is our mission.